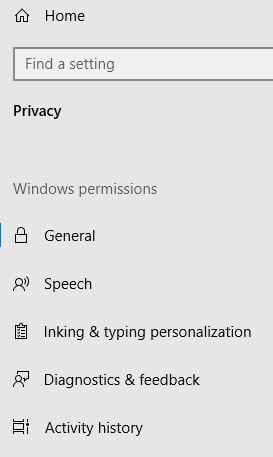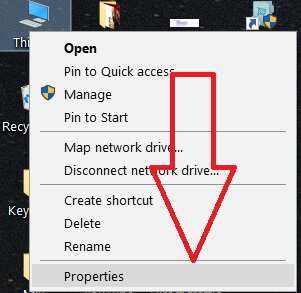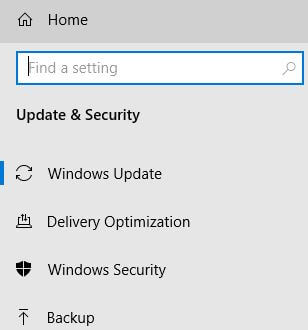Como fazer backup do histórico de arquivos do Windows 10
Deseja fazer backup e restaurar o Windows 10 pessoalarquivos de dados? Veja como fazer backup do histórico de arquivos do Windows 10. Você pode fazer backup de seus arquivos em uma unidade ou USB ou disco rígido e restaurá-los se os arquivos forem danificados ou perdidos. Faça backup e restaure dados usando o histórico de arquivos em Windows 10 PC ou laptop.
Você pode encontrar o backup em atualização e segurançaconfigurações em seu PC ou laptop com Windows. Também criou um backup usando a ferramenta de backup e restauração do Windows 7 se o Windows 7 foi atualizado para o Windows 10 online. Siga o processo passo a passo dado abaixo para fazer backup do histórico de arquivos do Windows 10.
Não perca isto:
Como redefinir uma senha esquecida do Windows 10
Como conectar alto-falantes Bluetooth ao Windows 10
Como remover o PIN de login do Windows 10
Como fazer backup do histórico de arquivos do Windows 10
Para fazer backup do Windows 10 em USB ou disco rígido, certifique-se de que o dispositivo de armazenamento externo esteja conectado ao seu laptop ou PC. Confira abaixo dois métodos diferentes para backup do Windows 10 para Onedrive ou USB.
1st Método: arquivos de backup no Windows 10
Passo 1: Toque Menu iniciar do Windows
Passo 2: Toque Ícone de engrenagem de configurações
Etapa 3: Toque Atualização e segurança
Passo 4: Toque Cópia de segurança do menu do lado esquerdo
Aqui você pode adicionar uma unidade para fazer backup de um disco rígido e qualquer outro armazenamento externo.

Etapa 5: Toque Adicionar uma unidade

Etapa 6: Selecione a unidade da lista, você deseja fazer backup e restaurar o arquivo do Windows 10
Etapa 7: Agora abra a unidade e você pode ver arquivo de backup em seu armazenamento externo dispositivo
2nd Método: Faça backup do histórico de arquivos do Windows 10
Passo 1: Siga o número da etapa do método fornecido acima 1 a 4

Passo 2: Toque Mais opções
Duas opções disponíveis, uma é ver as configurações avançadas e outra é restaurar arquivos de um backup atual.
Etapa 3: Toque Veja as configurações avançadas
Por padrão, o histórico do arquivo está desativado. O histórico de arquivos salva cópias de seus arquivos para que você possa recuperá-los se eles forem perdidos ou danificados.

Passo 4: Toque Ligar fazer backup do arquivo do Windows 10
Agora, o histórico de arquivos está salvando cópias de seus arquivos pela primeira vez em seu PC ou laptop.
Etapa 5: Espere até que o processo seja concluído em seu PC com Windows, você pode encontrar a pasta de backup em seu disco rígido ou armazenamento externo que você usa
Use também as configurações fornecidas abaixo em seu PC para fazer backup do computador em um disco rígido externo para um PC com Windows 10 ou laptop.
Configurações do Windows> Atualização e segurança> backup> Mais opções> Restaurar arquivos do backup atual> Selecionar unidade
E é isso. Esperamos que os métodos fornecidos acima sejam úteis para fazer backup do histórico de arquivos do Windows 10. Se você tiver qualquer tipo de problema, diga-nos na caixa de comentários abaixo. Fique e conecte-se conosco para as últimas atualizações.