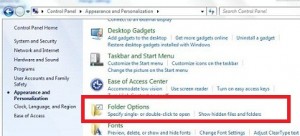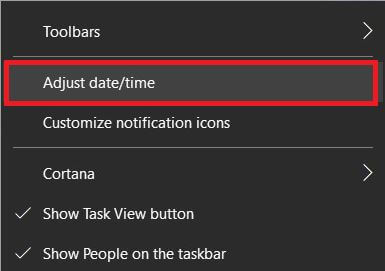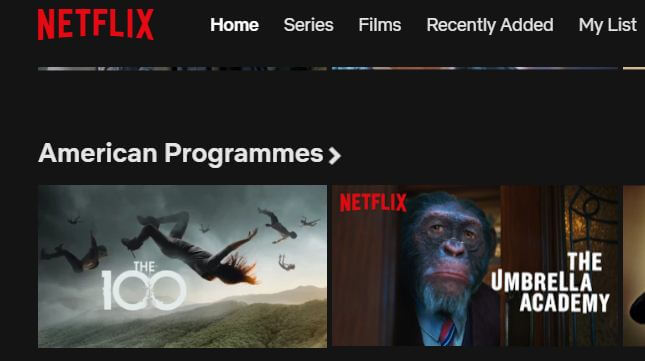Como alterar o nome do computador no Windows 10
Quer renomear o computador Windows 10 PC?Veja como alterar o nome do computador no laptop Windows 10. Este tutorial mostrará dois métodos para alterar o nome do PC. Você pode renomear seu computador Windows usando as configurações do sistema ou configurações do Windows. Altere também o nome do grupo de trabalho do Windows 10.
Esta nome do usuário use o Windows para identificar o seu computador norede. Você pode renomear seu computador ou alterar o domínio ou grupo de trabalho usando as configurações do sistema. Siga o processo passo a passo dado abaixo para alterar o nome do computador em um laptop ou PC com Windows 10.
Como configurar e usar o bloqueio dinâmico no Windows 10
Como fazer backup do histórico de arquivos do Windows 10
Como redefinir a senha do Windows 10 na tela de bloqueio
Como alterar o nome do computador no PC com Windows 10/8/7
Existem vários motivos para alterar ou renomear um PC no Windows 10 usando dois métodos diferentes a seguir.
1st Método: Renomear meu PC com Windows 10
Passo 1: Clique com o botão direito sobre você meu computador (ícone do computador)
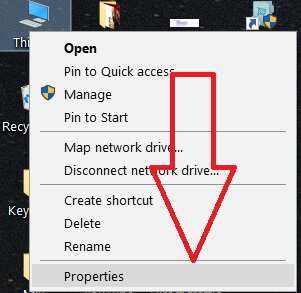
Passo 2: Selecione propriedades
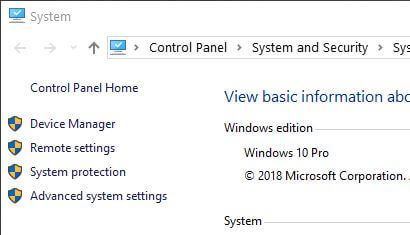
Etapa 3: Toque Configurações avançadas do sistema
Passo 4: Toque Guia do nome do computador (mostre a captura de tela fornecida abaixo)

Etapa 5: Toque mudança para renomear este computador ou grupo de trabalho do Windows 10

Aqui você insere o nome do computador e altera o grupo de trabalho ou domínio em seu PC de mesa.

Etapa 6: Digite o nome do PC você deseja definir e tocar Está bem
Esta mensagem pop-up aparece na tela: Você deve reiniciar o computador para aplicar essas alterações
Antes de reiniciar o PC, salve todos os arquivos abertos e feche todos os programas.
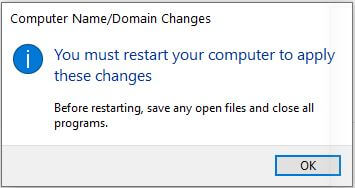
Etapa 7: Toque Está bem
As alterações entrarão em vigor depois que você reiniciar o computador ou laptop.
2nd Método: Altere o nome do computador no Windows 10
Passo 1: Toque Menu iniciar do Windows
Passo 2: Toque Ícone de engrenagem de configurações
Etapa 3: Toque Sistema
Passo 4: Selecione Sobre no final da lista do painel esquerdo
Etapa 5: Toque Renomear este PC
Etapa 6: Insira o nome e toque Está bem
Depois de reiniciar o PC, o nome do seu dispositivo é definido automaticamente. Também renomeie o Windows 10 PC usando o prompt de comando.
E é isso. Espero que goste da visualização para alterar o nome do computador no Windows 10 PC. Se você tiver alguma dúvida sobre este tutorial, deixe-nos saber deixando um comentário abaixo. Leia mais sobre Windows 10.