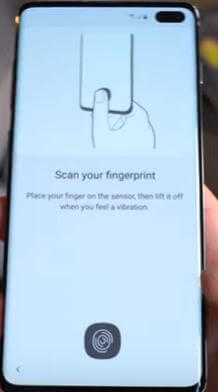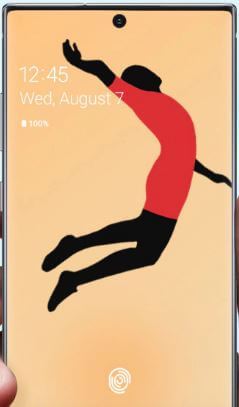Como adicionar impressão digital ao Galaxy Note 20 Ultra
Quer adicionar mais de 3 impressões digitais na SamsungGalaxy Note 20 Ultra? Veja como adicionar impressões digitais ao Galaxy Note 20 Ultra. Em primeiro lugar, configure um scanner de impressões digitais no Samsung Note 20 Ultra usando biometria e configurações de segurança. Você pode mostrar ou ocultar o ícone da impressão digital na tela sempre ligada e ativar / desativar a exibição de animação ao desbloquear o telefone. Além disso, use o sensor de impressão digital para fazer pagamentos rapidamente e acessar aplicativos e outros serviços com segurança.
- Como configurar o reconhecimento de rosto no Galaxy Note 9
- Como ativar a navegação por gestos no Galaxy Note 20 Ultra
- Como fazer AR Emoji Samsung Note 10 Plus e Note 10
Como adicionar outra impressão digital ao Samsung Galaxy Note 20 Ultra e Note 20

Passo 1: Deslize para baixo no painel de notificação na parte superior da tela e toque no Definições ícone.
Passo 2: Toque Biometria e segurança.
Etapa 3: Toque Impressões digitais.
Digite seu PIN ou senha, se definido.
Passo 4: Toque Adicionar impressões digitais.
Etapa 5: Coloque o dedo no sensor na tela e levante-o quando o telefone vibrar. Aguarde até que a mensagem de impressão digital adicionada apareça na tela.
Você pode adicionar mais impressões digitais ao seu Galaxy Note 20 e Note 20 Ultra.
Como renomear impressões digitais no Galaxy Note 20 Ultra
Configurações> Biometria e segurança> Impressões digitais> Toque em Impressão digital> Insira o nome> Salvar
Como remover impressões digitais no Galaxy Note 20 Ultra
Configurações> Biometria e segurança> Impressões digitais> Toque em impressão digital> Remover no canto superior direito> Remover
Como mostrar ou ocultar o ícone do scanner de impressão digital na tela sempre ligada
Configurações> Biometria e segurança> Impressões digitais> Mostrar ícone quando a tela está desligada> Escolha “Tela sempre ligada”
Como desativar o desbloqueio de impressão digital no Galaxy Note 20 Ultra
Configurações> Biometria e segurança> Impressões digitais> Desative "Desbloqueio por impressão digital"
Você também pode verificar a impressão digital adicionada e ativar ou desativar o efeito de animação da impressão digital ao desbloquear o telefone.
E é isso. É fácil adicionar impressões digitais no Galaxy Note 20 Ultra. Qual tela de bloqueio de segurança você usa? Não deixe de conferir nossas outras dicas e truques do Note 20 Ultra.