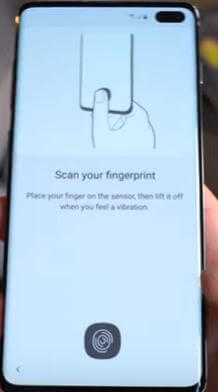Como configurar o sensor de impressão digital no Galaxy S9 e Galaxy S9 Plus
O mais recente evento carro-chefe da Samsung, o galaxy S9 e o galaxy S9 plus, está a poucos dias de distância. Galaxy S9 e galaxy S9 Plus apresentam rumores integrados sensor de impressão digital na tela, Carregamento sem fio, IP68 resistente à água e poeira, scanner Iris super câmera lenta e mais. O galaxy S9 e S9 plus terão um sistema operacional Oreo mais recente? Neste tutorial, vou mostrar o processo passo a passo para configurar o sensor de impressão digital no galaxy S9 e galaxy S9 Plus.
A segurança da tela de bloqueio é uma das partes mais importantes de qualquer dispositivo Smartphone. Na anterior galaxy S8 e dispositivo galaxy S8 plus, você encontrará o sensor de impressão digital na tela de bloqueio e nas configurações de segurança. Também inclui outra tela de bloqueio de segurança, como reconhecimento facial, Escaneamento de íris, Bloqueio de padrão, número PIN e muito mais. Siga o guia passo a passo fornecido abaixo para configurar o sensor de impressão digital nos dispositivos galaxy S9 e galaxy S9 Plus.
Como configurar uma pasta segura no galaxy S8
Como habilitar o iniciador de jogo no Samsung galaxy S8
Como configurar o sensor de impressão digital no galaxy S9 e galaxy S9 Plus

O dispositivo Samsung Galaxy diferente tem configurações ligeiramente diferentes para configurar e ativar a impressão digital nos dispositivos galaxy S9 e galaxy S9 Plus.
Como configurar a impressão digital no galaxy S9 e S9 plus
Passo 1: Vamos para definições em seu galaxy S9 e S9 Plus
Passo 2: Toque em tela de bloqueio e segurança
Você verá as opções de sensor de impressão digital, reconhecimento de rosto e scanner Iris.
Etapa 3: Toque em Scanner de impressão digital sob biometria
Passo 4: Agora siga as instruções na tela em seus dispositivos Galaxy S9
Etapa 5: Crio Número PIN, padrão ou Senha
Isso será útil se não desbloquear o dispositivo usando o sensor de impressão digital.
Etapa 6: Agora coloque um dedo no sensor de impressão digital várias vezes no seu telefone até mostrar 100% concluído.
Agora configure o sensor de impressão digital no Galaxy S9 plus e no galaxy S9.
Etapa 7: Toque em Adicionar para adicionar outras impressões digitais em seu dispositivo galaxy S9 plus
Você também pode usar a verificação de impressão digital para Samsung Pass e Samsung Pay para fazer pagamentos com rapidez e segurança em seus dispositivos Samsung galaxy S9 e S9 plus.
Desligue o sensor de impressão digital no galaxy S9 e galaxy S9 Plus
Configurações> Tela de bloqueio e segurança> Sensor de impressão digital> Desligar
Adicionar nova impressão digital ao galaxy S9 e S9 Plus
Configurações> Tela de bloqueio e segurança> Leitor de impressão digital> + ícone> Adicionar impressão digital
Excluir impressão digital no galaxy S9 e galaxy S9 Plus
Configurações> Tela de bloqueio e segurança> Leitor de impressão digital> Editar> Escolha a impressão digital que deseja excluir> Remover> Remover
E é isso.Espero que este tutorial seja útil para configurar o sensor de impressão digital nos dispositivos galaxy S9 e galaxy S9 plus. Se você tiver alguma dúvida, deixe-os na seção de comentários abaixo. Não perca o nosso outro pontas do galaxy S8.